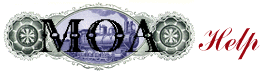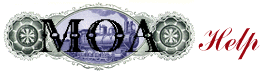
Help with help: In frames-capable browsers this help
page is in a separate window. If you can't find MOA,
it's probably in a window right behind this one.
Tips for beginners:
There a few things you might want to remember to help making
using the features of MOA easier.
- Many of the search forms have options that are available
on pull-down menus. Put your mouse on
the box and hold down the mouse button to see your
choices. Then select a choice. For example, if you wish
to limit your search to certain years, you need to pull
down the year menu and select a choice.
- In all the advanced searches, you have to push
the submit button to make the search work.
Hitting the enter key is not enough. Move your mouse to
the button and click.
- In a search form with more than one box you have
to fill out the first box. Otherwise your search
will not return any results.
- Truncation is not automatic To search
variations and the plural of a word, include an asterisk
* at the end of the word. For example,
war*, will look for wars, warrior, warm and so forth. The
simple term war will look only for the word war.
- Although MOA has titles published between 1800 and 1925, the bulk of the
collection is from 1850-1877. You may want to look at a
graph of MOA Titles by Year to get a better idea of the date distribution.
- If you can't find the 19th century American text you want
-- especially the work of some of the more famous
authors, try the Modern
English Collection and the American
Verse Project, both available from the University of
Michigan's Humanities
Text Initiative.
Help topics
Difference between search and browse
Searching:
- locates books and journal articles that contain
information you have specified -- such as certain words
in the title or text or an author's name
- returns a list of the articles that contain that
information
Browsing
- presents a list of the journal titles available in Making
of America. You can look at issues of those journals,
organized by date. Using this browse feature is a bit
like the process of leafing through paper journals.
- presents a hyper-linked bibliography of the books
organized alphabetically by author and journal articles
organized alphabetically by title.
Help topics
Searching: what type of search to
choose
- Simple searches are good for casting the
broadest possible net for a word or term. On common words
this may find a very large number of articles. You may
then wish to modify your search by doing an advanced
search.
- Bibliographic searches are useful for quickly locating items with a known title or author. You may also search using a known subject heading or for a keyword anywhere in the bibliographic citation (so you could also search for items from a particular publisher or all the works published in Boston in 1866).
- Boolean searches allow you to combine
up to four search terms and look for them in the
same page or work.
- Frequency searches allow you to specify the number of times you wou would like a search term to appear in a work. This is good for helping to find items with a strong concentration on your subject.
- Proximity searches look for the co-occurrence
of search terms. This allows you to specify the
physical relationship between the words you are looking
for -- so you can look for words following each other or
near each other.
- Index searches allow you to look through
alphabetical linked lists of authors' names, titles, or
subject headings.
Help topics
Searching: narrowing your search
On any advanced search you can narrow your search by restricting
by date or type of text.
- To restrict by date, pull down the date
menus and select the year range to search. The smallest
range is a five year period. If you do not choose a
range, you will be looking in the entire collection.
- To restrict by type of text choose
"search books only" or "search journals
only." If you do not choose a type of text, you will
be looking in the entire collection.
- These restrictions may both be used at the same time.
Help topics
Searching: simple searches
A simple search is quick and easy. Enter a word or phrase
including an author's name; the search looks for it anywhere in
any of our texts. You can specify whether you would like to look
in just books, just journal articles, or both.
Help topics
Advanced searching: Bibliographic searches
Bibliographic searches are useful for quickly locating items with a known title or author. You may also search using a known subject heading or for a keyword anywhere in the bibliographic citation .
For example:
- You want to find all the works in MOA by members of the Alcott family.
- Enter Alcott in the text box.
- Select Author from the pull-down menu.
- Press the submit button.
Your results will list all works written by authors who have Alcott somewhere in their names.
- You are interested in all the works published in New York in 1870.
- Enter New York in the text box.
- Select citation from the pull-down menu.
- Choose the boolean operator And from the pull-down menu of operators.
- Enter 1870 in the next text box
- Select citation from the pull-down menu.
- Press the submit button
Your results may contain some false matches if the words New York and 1870 appear in other parts of the citation (such as the title), but most will match your desired critieria.
Help topics
Advanced searching: Boolean searches
Boolean searching allows you to combine
up to four search terms.
For example:
- submitting a query for "farming" will result in
a full-text search for all works in the MOA database in
which that term occurs.
- if the term "garden" was "Anded" to
the previous example search, the search would be limited
to works in which both "farming" and
"garden" appeared somewhere in the text.
Same page or work option
- allows you to broaden or narrow your Boolean search.
- Same page looks for your terms where
they all appear on the same page.
- Same work looks for the terms anywhere
in the work.
Help topics
Precedence of Boolean Operators
Boolean expressions are operated on from left to right.
This means that you will need to take some care in formulating your
search.
For example:You wish to find any texts that mention the
word mother AND either the words honor OR
duty.
Your search should be formulated as: honor OR
duty AND mother.
Understanding the results:
- Since the search works from left to right, the search will first
look for the set of texts that contains EITHER honor or
duty.
- Then the search will look within that set of texts for the ones
that also mention mother.
- Those texts will be your results set.
If you had formulated your search as mother AND
honor OR duty you would have gotten a very different
set of results. Why?
- Since the search works from left to right, the search would have
first looked for the set of texts that contains BOTH the words
mother and honor.
- Next it would have looked for the texts that contain the word
duty.
- Then it would combine those two sets of results and eliminated
the duplicates to give you your results.
- This means you would have a whole set of texts that contained
duty but make no mention of mother.
Help topics
Advanced searching: frequency searches
Frequency searching allows you to specify the number of times a search term appears in a given work
For example:
if you want only those texts in MOA in which the terms
"agriculture" appears at least 15 times (thus increasing the chances that the work is really about agriculture and doesn't just mention it in passing) enter 15 in the text box. Then press the submit button. You will get back a list of items that contain the word "agriculture" at least 15 times.
- You may also apply boolean operators to combine multiple search terms, specifying the number of times each must appear.
- You may also apply date restrictions to your search or search only in books or only in journal articles.
Help topics
Advanced searching: proximity searches
Proximity searching looks for the
co-occurrence of search terms.
- You can look for words or phrases within
5, 10, 15, 20 or 25 words..
- You can find places where one term is followed by
another.
- You can look for places where words are Not Near
and Not Followed By other words.
For example:
- if you want only those texts in MOA in which the terms
"buttermilk" and "waffle" appeared
relatively near each other, search those terms within
5-25 words (so this might find articles where the use of
buttermilk in the making of waffles is discussed).
- to find those terms only when one follows another select
the proximity operator "Followed By".
"Buttermilk" followed by "waffle"
would help you locate only those articles directly
concerned with buttermilk waffles.
- to find all occurrences of a term when it is not followed
by another closely associated term, you may use the
proximity operators "Not Near"
or "Not Followed By". For
instance, if you were only interested in buttermilk, a
search for the term "buttermilk Not Near
waffle" would yield all occurrences of
"buttermilk" when not directly referring to
"waffle."
Help topics
Advanced searching: index searching
Index searching allows you to look through lists by Author,
Title, or Subject.
To do an index search,:
- select a category from the pull-down menu
- enter the desired author's last name, title, subject
heading or a portion thereof in the adjacent box
- submit your terms to the database by clicking the
"search" button
- The database will return a list of names, titles, or
subjects that fall within range of your index term(s). The
author's name, title,or subject that most closely matches
your search will be highlighted. You may have to scroll
to find it.
Help topics
Searching: understanding results
- Your search results are returned in an alphabetized list.
- The title is a hyperlink to the bibliographic citation
for that article or book.
- Each result indicates density by telling you how many
matches are found on what number of pages and how many
pages are in the entire work. For example:
5 matches on 3 of 15 pages indicates that your
term or combination of term appear five times in a total
of three pages in a text that is 15 pages long.
Help topics
Browsing: browse the journals
You may look through the journals by individual journal title.
The browse page offers you a list of the 8 titles available in
the University of Michigan MOA.
- Click on the title to bring up a list of
years in which that journal was published. MOA contains
the complete 19th century runs of these journals, so if
years are missing, it is probably due to the intricacies
of 19th Century publishing and the Civil War.
- Click on a year to bring up a list of
issues available for that year.
- Click on an issue to see a hyperlinked
table of contents for that issue.
- Click on an article title to see an
individual article.
Help topics
Browsing: the bibliography
You can also browse through a bibliography of journal articles and
and books (organized alphabetically by author's last name or by title if there is no author).
- Use the alphabet links to jump to a
desired section of the alphabet.
- Use the guide view to select the desired alphabetical range (i.e. Jenkins, H.D. -- Jenna, Marie).
- To then locate a particular name or title word, use
your browser's find command to search that
section of the bibliography.
- The bibliography allows you to view thirty citations at a time. Use previous and next to move on to the thirty titles on either side of the section you are viewing.
- All titles are hyperlinked to the
article or book.
- If you are searching for a known item, you may want to also consider using the bibliographic search.
Help topics
Processed texts vs page images
The UM MOA resources have been encoded in a simple SGML form (a 40
element DTD conforming to the TEI Guidelines); consequently, we are able
to seamlessly integrate both automatically processed (i.e., "raw")
texts, and texts whose OCR and encoding is carefully evaluated (i.e.,
"cooked" texts). Users who encounter a "cooked" text will find
attractively rendered HTML with links to page images, while "raw" texts
are presented as page images until resources can be found to improve
them.
Many users have asked if they can have access to the plain, uncorrected OCR
text. We believe that in most cases
people will still want to look at the page images of the books
and journals, but have decided to make the text available to
users so thet can save it, cut and paste, and to use the
"find" feature on their Web browsers to locate a word
on a page. We think that this will be of benefit to our users.
Before deciding if you want to retrieve the plain text, you may
want to consider some examples.
If you want to view the plain text, there are a couple of
tools to do so:
For books and journal articles: page by page
viewing. Go to the desired page and choose "view as
text" from the view as menu in the toolbar at the
top. You will be able to page through the text until you choose
another "view as" option (such as 75% or thumbnail).
For books: You may choose to view an entire
book in plain text. When you click on the download link, you will be presented with a dialog box that gives you the option of
saving the file. Save the file to your computer; you will then be able to open it in your browser or a word processor. Please be aware
that some of these
texts are as long as 1,000 pages and will take a long time to download, particularly over a modem. Such a large download may also crash
your Web browser. Also, please note that for an entire text the plain text is not broken up or formatted by page -- it is one big block of text.
Migration from "raw" to "cooked" takes place gradually, based on
the availability of resources and specific demands. The Humanities Text
Initiative, a part of the Digital Library Production Services at the UM,
will undertake the process of proofing OCR and refining markup based on
user demand.
Help topics
Bibliographic citations:
The bibliographic citations for books are similar to standard
library catalog record, but have the advantages of hypertext
including:
- author: clicking on this link will bring
up the author index to the MOA collection. The author's
name will be highlighted. Scroll to the author's name,
click the "ok" button and you will get a list
of other works by that author.
- subjects: will bring up the subject
index to the MOA collection. The selected subject will be
highlighted. Scroll to the subject, or choose other
nearby subjects, click the "ok" button and you
will get a list of other titles in the collection to
which the same subject headings have been assigned.
- bookmarkable url: this is a persistent
url for this volume. If you think you will be returning
to this volume and wish to use your browser to bookmark
the text click on this link first and then make your
bookmark
Help topics
Navigating and viewing a text
When you begin to view an article or book, you will also see a
separate navigation frame at the top of your browser that looks
like this (without the number labels).

This is what the various parts mean
- Previous page: Click on this icon. It
goes to the previous page of the text.
- Page #: indicates the number of the page
you are viewing and the total number of pages in the text
- Next page: Click on this icon. It goes
to the next page of the text.
- View as: sets the size of the image you
are viewing. If you have a smaller monitor you might want
to choose a low percentage. "View as"
is a button and must be clicked on to activate a size
change. The percentages are in a pull
down menu. The size you choose will stay in
effect until you change it or end your session. Other options on this menu include:
- PDF (best for printing, not viewing)
- text Allows you to view the raw OCR text or (if available) the proofed and encoded text.
- Thumbnail Provides thumbnail views of 20 pages of the text at a time. Useful for quickly spotting pages with graphical content
- Go to page #: Jumps to a desired page
that you enter in the box. Especially handy for moving
from a table of contents to a section of a book or
journal. "Go to page #" is a button and
must be clicked on to jump to the desired page.
- Go to: jumps to special purpose pages
such as title pages, tables of contents, and lists of
illustrations. "Go to" is a button and
must be clicked on to jump to the desired page.
The special pages are listed in a pull down menu.
Not all texts will contain the same choices.
- Navigation links: Links to other parts
of the MOA.
Help topics
Printing a text
- The best way to print is to use the PDF option. This option is offered on the "view as" pulldown menu. To use PDF, you will need the Adobe Acrobat viewer. This is available for free from Adobe.
- To print using PDF:
- select PDF from the "view as" options (don't forget to click on the button)
- When the image opens in Acrobat, click on the printer icon on the far right of the toolbar
- Texts in the MOA can only be printed page by page
- If you print directly from your browser, texts will print at the size of the image you are viewing
(100%. 75%, etc)
- You will need to calculate maximum clarity against
fitting a page on a standard piece of paper when you
decide what size image to print. 25% may be unreadable.
100% may not fit on a standard printer's paper.
Help topics